

Looking at the Thread Data section, #10-24 is already included, so no new information is needed there. Today only a few size will be added for expediency. Now that our new Size is created, the different lengths can now be added. Letting us know that other information may be needed. Notice how there is a warning after adding the new size. This information can be found on the internet, or if you like books, The Machinery’s Handbook. This will include information for the Bolt and Hole Sizes for the Counterbores. The first step in the process is to add the Size Data for the new bolt. For this example, we will go through the steps needed to add a few #10-24 UNC Bolts to the Database. The steps needed to create the custom Bolt will depend on the Properties of the new Bolt and what is already included in the Database. Looking at the Hex Bolt section, there are a few different categories for the Standard Properties. Let’s start with creating some new Bolts. Now that we have our standards and settings changed as needed, it is time to start creating our custom hardware. It is also possible to customize how Toolbox Items are displayed in the Feature Manager and in Bills of Material.
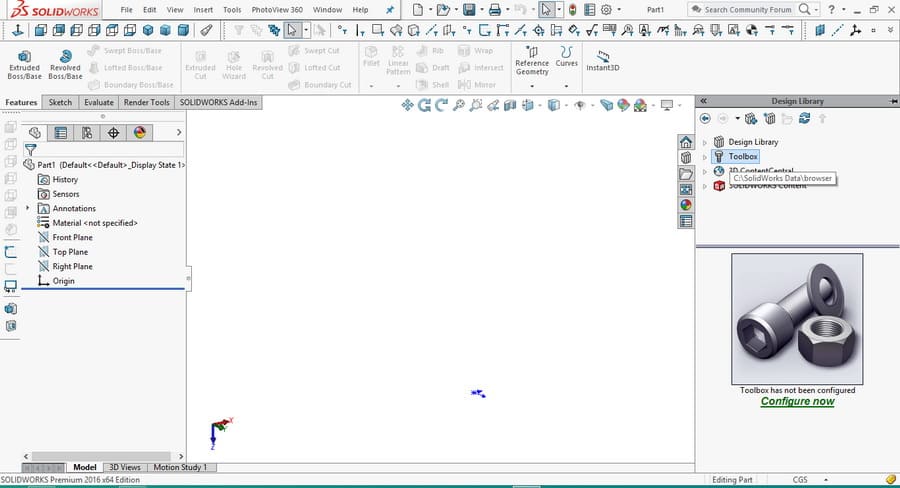
This will create a Unique SOLIDWORKS Model for any sizes added to Assemblies and is easier to use than Models with Multiple Configurations. Especially if this is a shared toolbox for the company. The ‘Files’ should be changed to Create Parts. Next, Alignex recommends changing the User settings for the Toolbox. Not all companies will want all of the hardware included in the standards and clearing a simple checkbox will remove them from the Standard. As we can see, there are 5 different types of Hex Bolts. Individual types of Hardware can be removed as well. This will help with load time for the add-in, and prevent the use of any hardware that is not setup to company standards. Once the Standards are copied, deactivate any hardware categories that are not needed. If the Toolbox is stored on a Network drive, it is also good practice to backup that location. This will make sure there is always a backup database in case anything happens to the custom database.

For this example, the ANSI Inch Standard will be copied and renamed. The first is to copy any existing Standards that will be available for customization.
#Gear solidworks toolbox windows#
It can be accessed from multiple locations Inside the SOLIDWORKS System Options, the Windows Start Menu under the SOLIDWORKS Tools, or for quick access, pin it to Start Menu. We get started in the same location mentioned in a previous Alignex Blog on Hole Wizard Customization, the Customization Tool.


 0 kommentar(er)
0 kommentar(er)
